The  Startup command is accessible in the Project menu, or by clicking on the
Startup command is accessible in the Project menu, or by clicking on the  Startup button in the toolbar (Desktop version).
Startup button in the toolbar (Desktop version).
Opens the Startup options panel that has two parts: the Main screen and the Settings.
Startup options: Main screen
Startup options - Mobile version
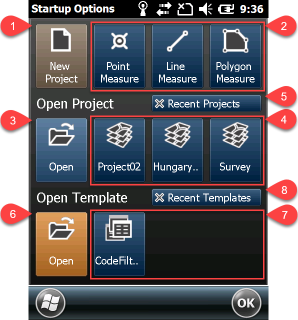
1 - New project
Scrolls the Startup options panel to the Settings area to specify the project parameters and creates a new mapping project without layers. Default file format: .EXP that can be changed to any other supported map and mapping project formats when saving the project.
3 - Open project
Opens the Open project File panel to open a Project
6 - Project templates
Opens the Open Template File panel to open a Project template then scrolls the Startup options panel to the Settings area to specify the project parameters. Default file format: .EXP that can be changed to any other supported map and mapping project formats when saving the project.
2 - Quick measure functions
Scrolls the Startup options panel to the Settings area to specify the project parameters and creates a new mapping project with a point, line or polygon feature layer. Then opens the GNSS Surveying panel.
4 - Recent projects
Displays the three most recently opened projects. Tap any one of these to close the current project and open the selected one.
7 - Recent project templates
Displays the three most recently opened project templates. Tap any one of these to create a new mapping project using the selected project template.
5 - Clean projects
Removes the recent projects from the Startup options panel and the Recent Projects sub-menu
8 - Clean templates
Removes the recent project templates from the Startup options panel
Startup options: Settings
The Settings area of the Startup options panel displays automatically when using the following options on the panel:
oNew project
oQuick project
oProject templates
![]() Please note, that this is a scrollable panel. So when you can't see the controls at the bottom just drag the panel and scroll down.
Please note, that this is a scrollable panel. So when you can't see the controls at the bottom just drag the panel and scroll down.
Startup options > Settings - Mobile version
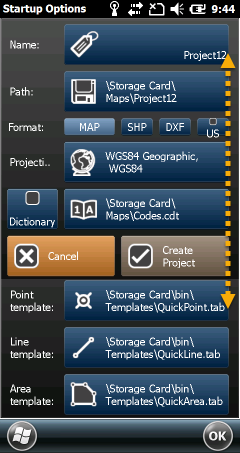
•Name - Displays the Project name. It can be edited on the Startup options Input panel by tapping/clicking on the path. The project file format is TopoLynx topoXplore Map (.EXP)
Naming conventions:
oDefault is 'Project01'
oThe number at the and of the project name automatically increments
oAutomatically renames the project when trying to use the same project name to an existing project
•Path - Displays the target directory where the project file will be saved. It can be modified by tapping/clicking on the name of the project.
Modifying the project folder:
Modifying the project folder - Mobile version
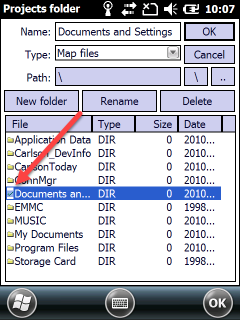
Modifying the project folder - Desktop version
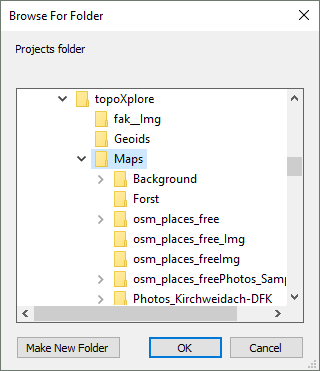
Default Path:
Desktop version: |
$DOCUMENTS\TopoLynx topoXplore\Maps |
Mobile version: |
$SDCARD\Maps |
•Format - Specifies the output vector layer format to the Quick measure and Project template functions. It also specifies the default vector layer format when creating a new layer. The selected output format is grayed, the default is MAP - TopoLynx.
•Projection - Specifies the projection to the New project and Quick measure functions. The projection cannot be changed when using a Project template.
Modifying the projection:
Tap on/ click on the projection button to open the Select Projection panel and select a projection.
Selected projection
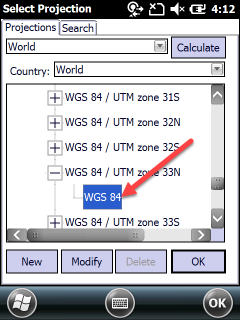
•Dictionary - Enables to use a global code dictionary to each project when checked. Default is unchecked, in this case the code dictionary stores next to the project file.
•Cancel - Cancels changes that has been made on the Startup options > Settings area and the panel scrolls back to the Startup options > Main screen.
•Create Project - Creates the project.
Attribute table templates to the Quick measure functions
•Point template - Displays the path to the current Point template file. The default is QuickPoint.tab.
•Line template - Displays the path to the current path of the Line template file. The default is QuickLine.tab.
•Area template - Displays the path to the Area template file. The default is QuickArea.tab.
Modifying the template:
Tap on/ click on the projection button to open the file panel to select a different template file.
![]() The QuickPoint.tab attribute table template can be used when working in a local projection system. In case of using global geographical LAT, LON coordinates please use the QuickPointWGS.tab template file.
The QuickPoint.tab attribute table template can be used when working in a local projection system. In case of using global geographical LAT, LON coordinates please use the QuickPointWGS.tab template file.
Templates Path:
Desktop version: |
$DOCUMENTS\TopoLynx topoXplore\Templates |
Mobile version: |
$SDCARD\Templates |