The Layers panel shows all the layers of the current map view, including vector and raster layers, individual text (text file layer) and related data tables. It is used to manage the layers in the map view and set various layer properties.
•The layers in the map view are drawn in reverse order, from the bottom of the layers list to the top
•On the Layers panel
othe order of the layers can be changed
othe visibility of the layers can be turned on or off
olayers can be activated for the Identify and Snapping command
olayers can be activated (or locked) for editing or set the point info layer property for point feature layers
olayers can be selected for removing
odisplays the layer type (vector, raster, textual, tabular) and the feature type (point, line, polygon)
odisplays the layer name
onew layers can be created to the map view
oexisting layers can be added to the map view
oselected vector layers can be merged
oactive layer can be exported into different file formats
•The Scale, Source: Vector, Raster, Classes, and Labels panel can be opened to view and change various properties for the active layer.
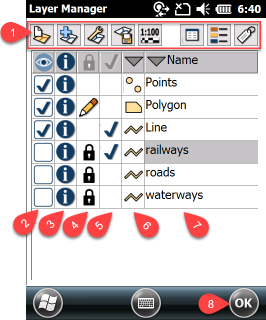
1 - Buttons: New Layer, Add Layer, Layer operations (Remove, Merge), Export layer, Display scale range, Layer properties, Layer classification, edit classes, Labeling
2 - Layer visibility
3 - Identify: identify and snapping commands and printable legend
4 - Edit
5 - Select
6 - Layer buttons
7 - Layer name (it can be changed on the Source panel)
8 - The OK button applies any changes to the current map view and closes the Layers panel. The changes are not saved unless you explicitly save the changes with the Save project command.